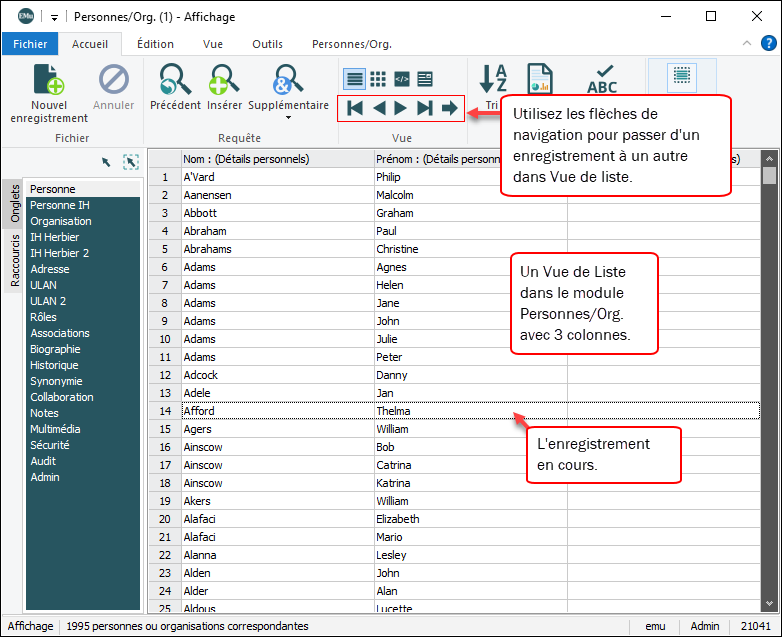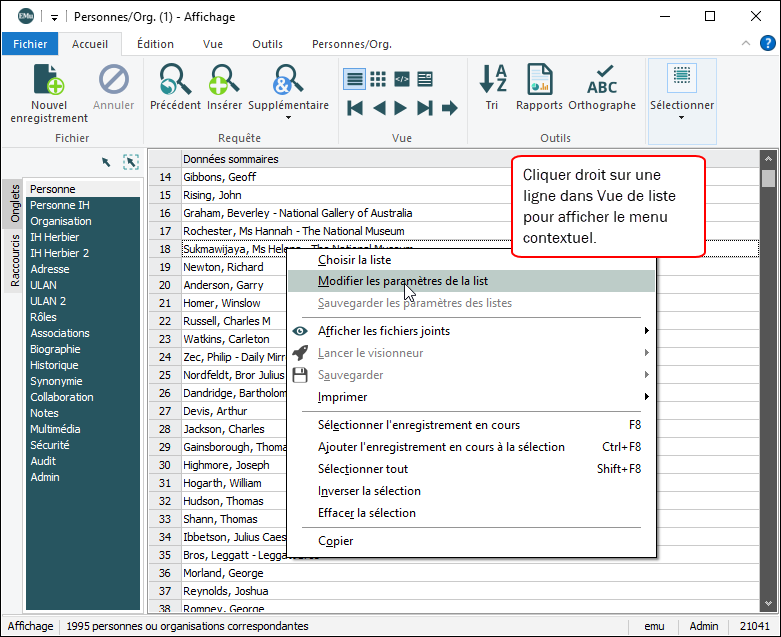Dans Vue de Liste, les enregistrements sont affichés dans une table comportant une ou plusieurs colonnes ; chaque enregistrement est une ligne de la table ; chaque colonne est un champ de l’enregistrement. Vous pouvez créer vos propres Vues de Liste, en spécifiant les champs à afficher, et en sélectionnant la Vue de Liste à utiliser.
La plupart des modules comprennent au moins une version de Vue de Liste comprenant les Données sommaires![]() Chaque enregistrement a un champ Données sommaires. Données sommaires est une combinaison de données importantes dans un enregistrement (tiré d'un ou plusieurs champs). En Vue de Détails, le Données sommaires de l'enregistrement en cours s'affiche sous le ruban. Le Données sommaires de l'enregistrement cible apparaissent dans un champ fichier joint lorsque deux enregistrements sont joints. Le champ ou la combinaison de champs utilisés pour constituer les Données sommaires d'un module peuvent être spécifiés par chaque institution (et implémentés par les développeurs d'Axiell)..
Chaque enregistrement a un champ Données sommaires. Données sommaires est une combinaison de données importantes dans un enregistrement (tiré d'un ou plusieurs champs). En Vue de Détails, le Données sommaires de l'enregistrement en cours s'affiche sous le ruban. Le Données sommaires de l'enregistrement cible apparaissent dans un champ fichier joint lorsque deux enregistrements sont joints. Le champ ou la combinaison de champs utilisés pour constituer les Données sommaires d'un module peuvent être spécifiés par chaque institution (et implémentés par les développeurs d'Axiell)..
Pour afficher les enregistrements dans Vue de Liste :
- Cliquez sur
 dans l’onglet Accueil du ruban.
dans l’onglet Accueil du ruban.Les résultats de votre recherche s’affichent dans une liste avec des colonnes prédéfinies. Chaque colonne est un champ dans un module. La Barre de statut indique le nombre total d’enregistrements affichés dans la Vue de Liste actuelle :
Pour passer d’un enregistrement à un autre dans Vue de Liste :
- Utilisez les flèches de navigation de l’onglet Accueil du ruban
-OU-
Utilisez un raccourci clavier (
F5permet de passer à l’enregistrement précédent etF6à l’enregistrement suivant).
Il est possible de créer et d’éditer Vue de Liste, en spécifiant les champs à afficher, et de sélectionner la version à utiliser pour afficher les enregistrements. Vous pouvez également modifier l’ordre des colonnes et les redimensionner. Il est également facile de copier et de coller des données à partir de Vue de Liste.
Conseil : Une façon très simple d’établir un rapport dans EMu est d’établir une Vue de Liste avec les champs sur lesquels le rapport doit être établi, de lancer une recherche et ensuite de copier et coller les données de Vue de Liste dans MS Excel, par exemple.
Chaque module peut avoir plusieurs Vues de Listes, chacune utilisant un sous-ensemble de champs différent pour présenter les résultats d’une recherche.
Vous pouvez sélectionner une Vue de Liste que vous avez précédemment créée ou, si on vous y a autorisé, vous pouvez sélectionner une Vue de Liste créée par un autre utilisateur.
Pour sélectionner une Vue de Liste différente (soit avant soit après avoir lancé une requête) :
- Sélectionnez Choisir (Paramètres de vue de liste) dans l’onglet Vue du ruban.
La boîte de dialogue Champs s’affiche et la Vue de Liste actuelle est mise en surbrillance :
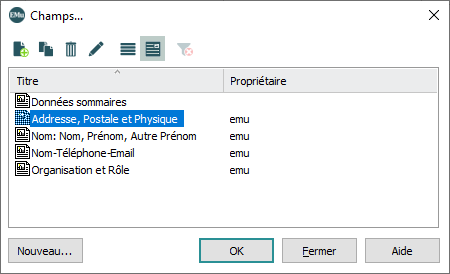
- Sélectionnez une autre Vue de Liste et cliquez sur OK.
Vous pouvez créer votre propre Vue de Liste, en précisant quels champs inclure et dans quel ordre les afficher.
- Sélectionner Choisir (Paramètres de liste) dans l’onglet Vue du ruban pour afficher la boîte Champs.
- Dans la boîte Champs, cliquer sur Nouveau pour afficher la boîte Propriétés des colonnes.
-
Entrer un nom descriptif pour la Vue de Liste dans le premier champ de texte :
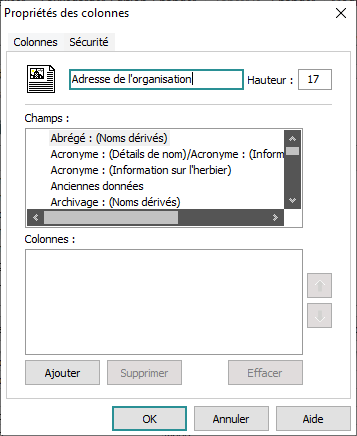
Note: La hauteur par défaut des lignes est de 17 pixels. Si un des champs de la Vue de Liste est un champ multimédia, augmentez sa taille (par ex. jusqu’à 90) en écrasant le nombre dans le champ Hauteur.
- Sélectionner un champ dans la liste de Champs et cliquer sur Ajouter
-OU-
Double-cliquer sur le champ.
Le champ est ajouté à la liste de Colonnes.
Continuer à sélectionner et à ajouter tous les champs que vous souhaitez ajouter dans la Vue de Liste.
- Utiliser les flèches haut et bas à droite de la liste de Colonnes pour déplacer un champ dans la position à laquelle il doit être affiché (le premier champ de la liste est la première colonne, etc).
- Cliquez sur OK pour ajouter la nouvelle Vue de liste à la fenêtre Champs.
Le propriétaire / créateur d’une Vue de Liste peut en modifier les paramètres.
- Sélectionner Choisir (Paramètres de liste) dans l’onglet Vue du ruban pour afficher la boîte Champs.
- Dans la fenêtre Champs, sélectionnez une Vue de Liste et cliquez sur Propriétés
 pour afficher la boîte de dialogue Propriétés des colonnes
pour afficher la boîte de dialogue Propriétés des colonnes-OU-
Faites un clic droit sur Vue de Liste et sélectionnez Propriétés dans le menu qui s’affiche :
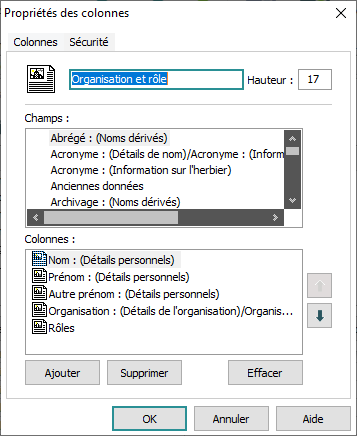
- Ajouter ou supprimer des champs comme requis.
- Utiliser les flèches haut et bas à droite de la liste de Colonnes pour déplacer un champ dans la position à laquelle il doit être affiché (le premier champ de la liste est la première colonne, etc).
- Cliquez sur OK pour enregistrer les paramètres modifiés.
Note: Seul le créateur d’une Vue de Liste a la possibilité de sauvegarder les changements d’ordre ou de taille des colonnes d’une Vue de Liste.
Pour changer la taille des colonnes d’une Vue de Liste :
- Sélectionner la Vue de Liste que vous souhaitez modifier.
- Maintenir le bouton de la souris appuyé sur un en-tête jusqu’à ce que les doubles flèches apparaissent :
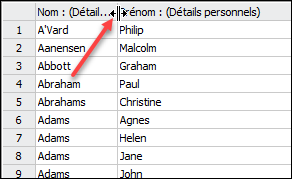
- Déplacer la souris vers la gauche ou la droite pour réduire ou augmenter la largeur de la colonne.
Pour changer l’ordre des colonnes :
- Maintenir le bouton de la souris appuyé sur un en-tête de colonne et déplacer la colonne avant ou après une autre.
- Relâcher le bouton de la souris.
Pour sauvegarder les paramètres :
- Sélectionner Sauvegarder (Paramétrés de liste) dans l’onglet Vue du ruban
-OU-
Clic droit sur une colonne et sélectionner Sauvegarder les paramètres des listes dans la liste déroulante qui s’affiche.
Dans Vue de liste, il est facile de copier des données et de les coller dans une autre application :
- Rechercher ou récupérer un groupe d’enregistrements.
- Sélectionner ou créer une Vue de liste qui inclut les champs voulus.
- Sélectionnez les enregistrements dans Vue de liste.
- Copiez les enregistrements :
Utilisez le raccourci clavier,
CTRL+C-OU-
Faites un clic droit sur le ou les enregistrements sélectionnés et sélectionnez Copier dans le menu qui s’affiche
-OU-
Cliquez sur Copier dans l’onglet Édition du ruban.
- Copier-coller les enregistrements dans une autre application.
Un problème peut toutefois survenir lors du collage des données dans une autre application : une colonne de Vue de liste d’EMu qui contient des paragraphes de texte ou des tables de valeurs peut ne pas s’afficher correctement. Dans certains cas, un ou plusieurs symboles de retour chariot (un carré) peuvent s’afficher à la place d’une nouvelle ligne ; les données de lignes distinctes peuvent s’afficher sur une seule ligne, etc. :
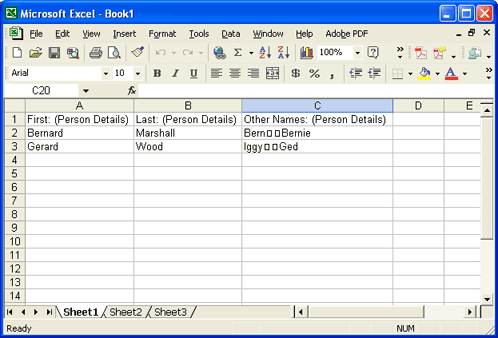
Ceci peut se produire parce que les différentes applications et plateformes attendent un caractère particulier à la fin d’un paragraphe (dans les champs de texte), ou à la fin d’une rangée (dans un tableau de valeurs) et se caractère peut être différent de celui qu’EMu utilise par défaut.
La solution consiste à utiliser l’option Copier spécial.
Un menu contextuel comportant de nombreuses options utiles est accessible via un clic droit sur une ligne dans Vue de Liste :
| Option |
Raccourcis |
Description |
|---|---|---|
| Choisir la liste |
|
Affichez la boîte de dialogue Champs avec la liste des Vues de Liste disponibles. Identique à la sélection de Choisir (Paramètres de vue de liste) dans l’onglet Vue du ruban. |
|
|
Affichez la boîte de dialogue Propriétés des colonnes pour la Vue de Liste actuelle et modifiez cette dernière selon les besoins. Identique à la sélection Édition (Paramètres de liste) dans l’onglet Vue du ruban. |
|
|
|
Le créateur d’une Vue de Liste peut redimensionner les colonnes et modifier leur ordre (par cliquer-glisser) ; cliquez sur Sauvegarder pour enregistrer ces modifications. Identique à la sélection de Sauvegarder (Paramètres de liste) dans l’onglet Vue du ruban. |
|
|
Afficher les fichiers joints |
|
Si l’une des colonnes de la Vue de Liste contient des éléments multimédias, sélectionnez cette option pour lancer le module Multimédia et afficher l’enregistrement de l’élément multimédia actuel (ou de tous les éléments multimédias joints). |
|
Lancer le visionneur |
|
Si l’une des colonnes de la Vue de Liste contient des éléments multimédias, sélectionnez cette option pour ouvrir ces éléments avec l’application associée à leur type de fichier. |
|
Sauvegarder |
|
Si l’une des colonnes de la Vue de Liste contient des éléments multimédias, sélectionnez cette option pour télécharger et enregistrer ces éléments. |
|
Imprimer |
|
Si l’une des colonnes de la Vue de Liste affiche une image, sélectionnez cette option pour imprimer l’image. |
|
Sélectionner l’enregistrement en cours |
|
Sélectionne uniquement l’enregistrement en cours Note: Tous les autres enregistrements seront désélectionnés. |
|
Ajouter l’enregistrement en cours à la sélection |
|
Sélectionne l’enregistrement en cours |
|
Sélectionner tout |
|
Sélectionnez tous les enregistrements actuellement affichés dans la Vue de Liste. |
|
Inverser la sélection |
|
Inverse la sélection, c’est-à-dire que les enregistrements précédemment sélectionnés sont désélectionnés et que les enregistrements précédemment désélectionnés sont sélectionnés. |
|
Effacer la sélection |
|
Désélectionner tous les enregistrements. |
|
Copier |
|
Pour tous les enregistrements sélectionnés, copiez les détails affichés dans la Vue de Liste dans le presse-papiers. |